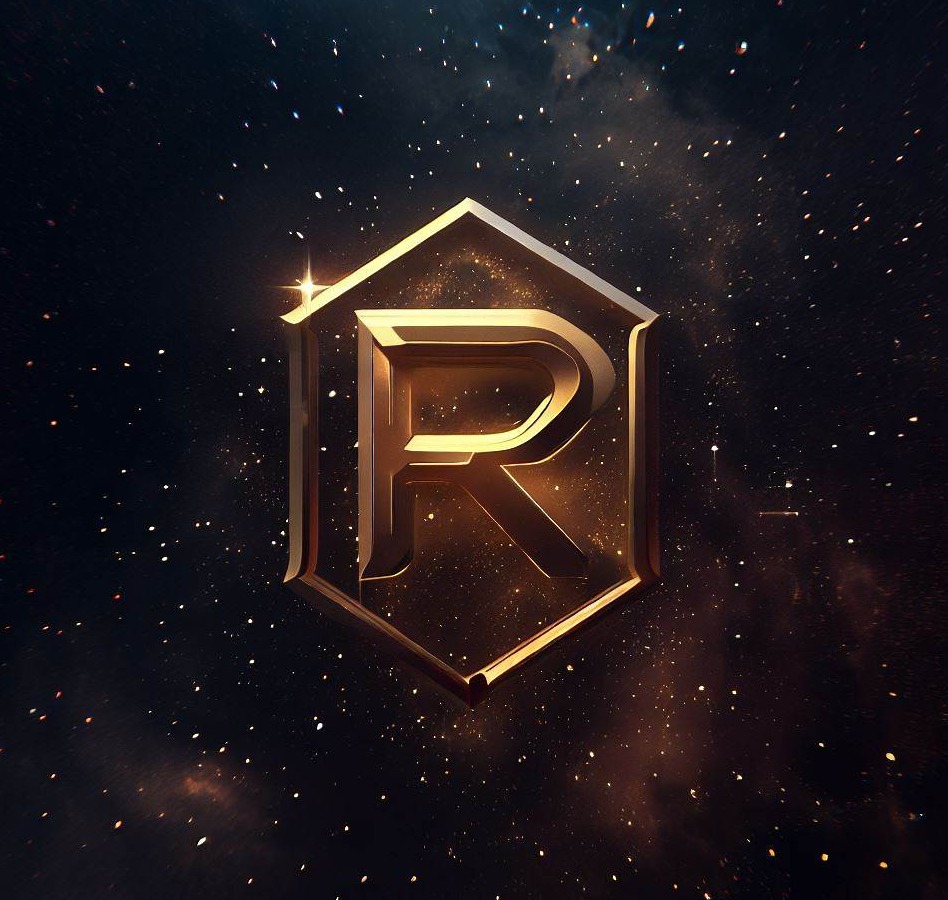JUST DO IT
Microsoft Compatibillity Telemetry 비활성화 하기 본문
서브용으로 이것저것 시도해볼 때 사용하는 사양이 낮은 노트북에서 가끔 평소와는 너무 다르게 버벅거릴 때가 있어 작업관리자를 열어보니 MicrosoftCompatibillityTelemetry 라는 프로세스가 미친듯이 CPU를 점유하고 있었다.
부팅 때나 CPU 사용량이 적을때를 감지하여 알아서 실행되고 말면 모르겠는데 시도때도 없이 나의 CPU를 점유하는 이 녀석을 그냥 보고있을 수 만은 없었다.
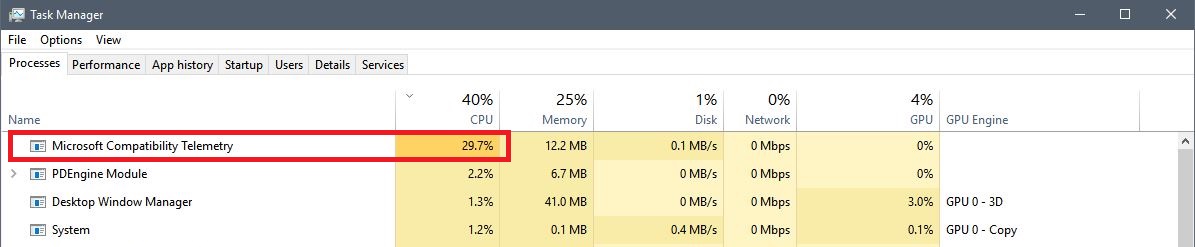
Microsoft Compatibillity Telemetry는 윈도우10 사용정보를 MS로 보내는 역할을 한다.
물론 MS에서 기본적으로 수집하는 정보가 있어야 나도 업데이트된 윈도우를 사용할 수 있겠지만 굳이 내 CPU까지 써가면서 보내주고 싶진 않았다. 더구나 윈도우 PC만 4대를 사용중인데 얘는 사양이 좀 안좋은 친구라 이 노트북은 굳이 꺼두도록 하겠다.
Microsoft Compatibility Telemetry 를 비활성화 하는 방법은 아래와 같은 단계를 거쳐야 한다.
1. 피드백 요청 사용안함
2. 서비스 중지
3. 레지스트리 수정
4. 트리거 사용안함
※ 윈도우 업데이트가 이루어지면 1, 2 의 세팅이 원복되므로 업데이트 이후에는 1, 2의 세팅을 다시 설정해야한다.
1. 피드백 요청 사용안함
(1) Windows 설정으로 이동한다.
- 윈도우 아이콘 클릭 or 윈도우 키 입력 >> 설정 톱니바퀴 모양 아이콘 클릭

///////////////////////////////////////////////////////////////////////////////////////////////////////////////////////////////////////
(2) 설정 >> 개인정보 선택
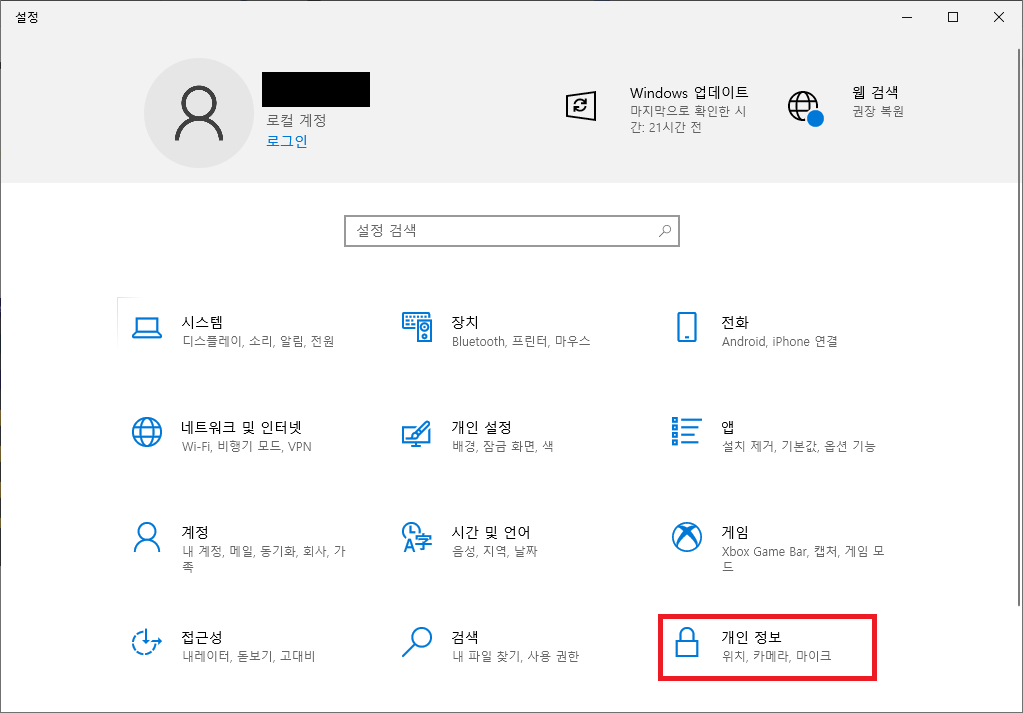
///////////////////////////////////////////////////////////////////////////////////////////////////////////////////////////////////////
(3) 피드백 및 진단 에서 피드백 빈도 >> 안함으로 선택
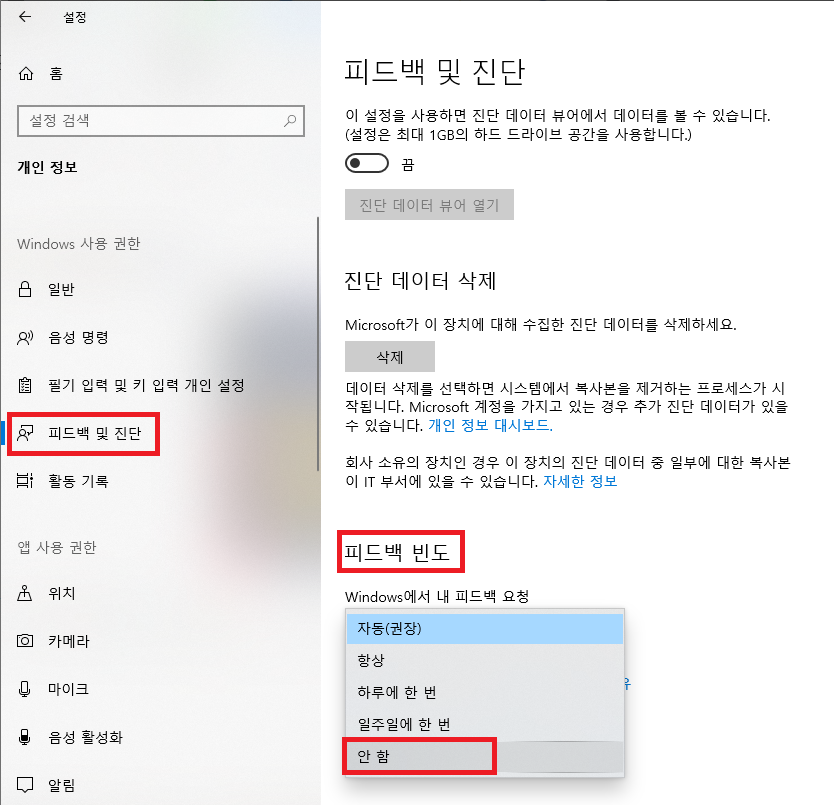
///////////////////////////////////////////////////////////////////////////////////////////////////////////////////////////////////////
///////////////////////////////////////////////////////////////////////////////////////////////////////////////////////////////////////
2. 서비스 중지
(1) 윈도우 key 누르고 '서비스' 를 검색하여 서비스 앱으로 진입한다.
윈도우+R >> 실행 >> services.msc + Enter 의 진입과 같다
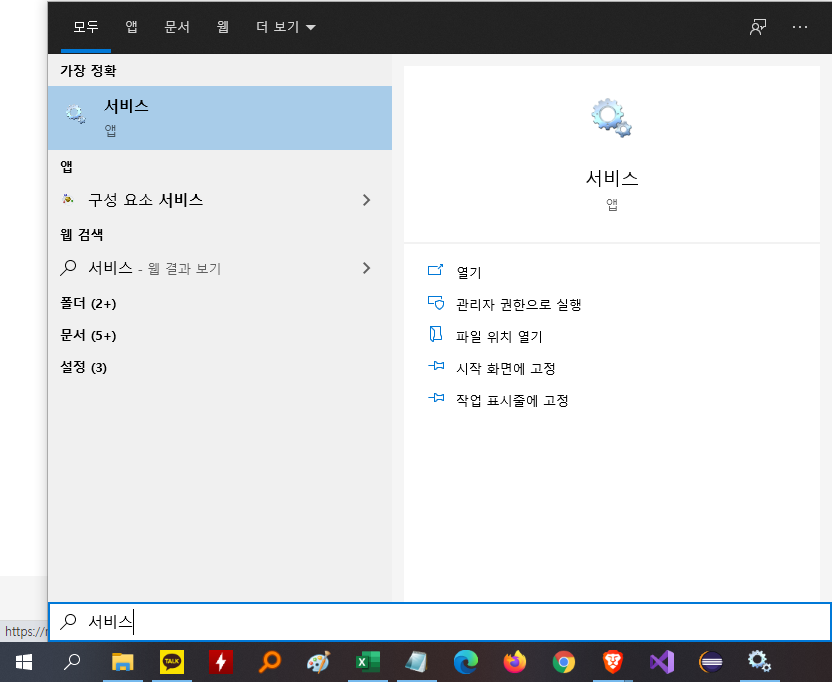
///////////////////////////////////////////////////////////////////////////////////////////////////////////////////////////////////////
(2) 서비스 이름 중 Connected User Experiences and Telemetry 를 더블클릭 하여 속성창을 연다
'C' 를 누르면 C로 시작되는 첫번째 서비스로 이동된다 (이름순 정렬) - 꿀팁
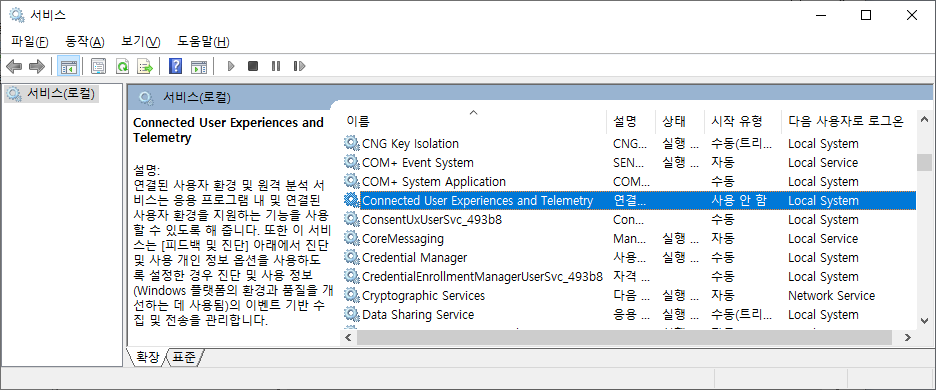
///////////////////////////////////////////////////////////////////////////////////////////////////////////////////////////////////////
(3) 중지버튼 클릭하여 서비스 중지
>> 시작유형 '자동' 을 '사용 안 함' 으로 선택
>> '적용' 버튼 클릭, 확인
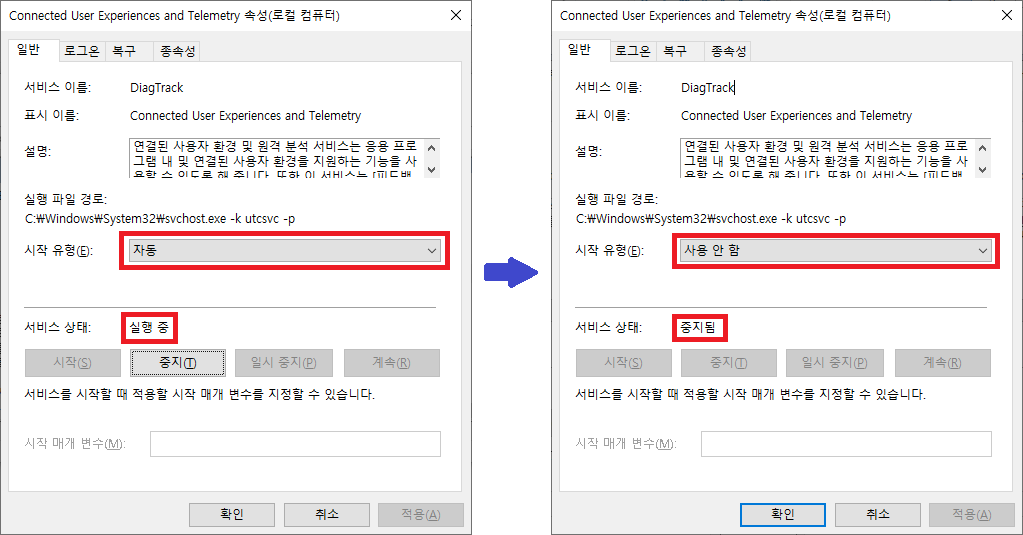
///////////////////////////////////////////////////////////////////////////////////////////////////////////////////////////////////////
///////////////////////////////////////////////////////////////////////////////////////////////////////////////////////////////////////
3. 레지스트리 수정
(1) 윈도우 key 누르고 '레지스트리' 를 검색하여 레지스트리 편집기로 진입한다.
윈도우+R >> 실행 >> regedit + Enter 의 진입과 같다
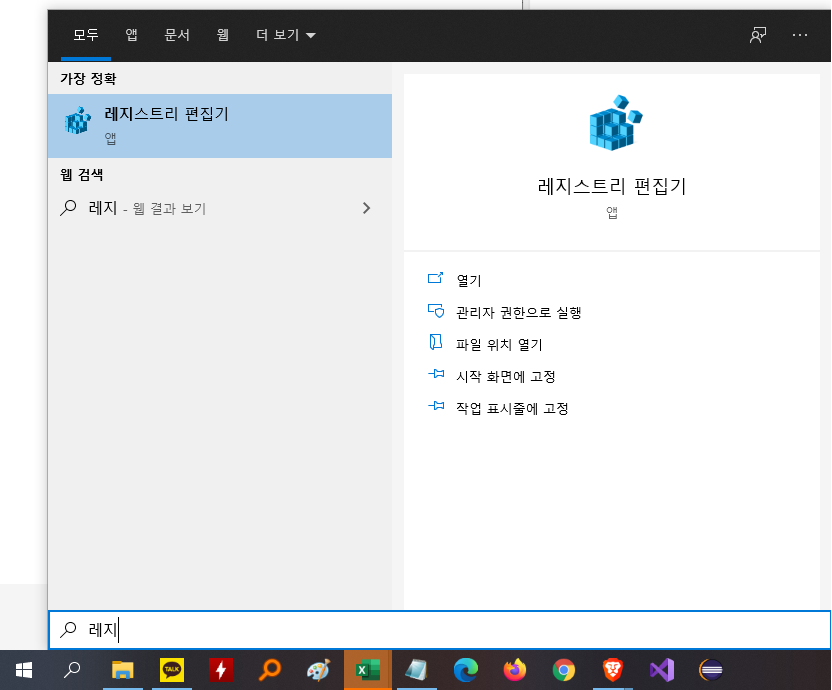
///////////////////////////////////////////////////////////////////////////////////////////////////////////////////////////////////////
(2) 컴퓨터\HKEY_LOCAL_MACHINE\SOFTWARE\Policies\Microsoft\Windows\DataCollection 로 이동,
우클릭 하여 >> 새로 만들기 >> DWORD(32비트) 값(D) 선택
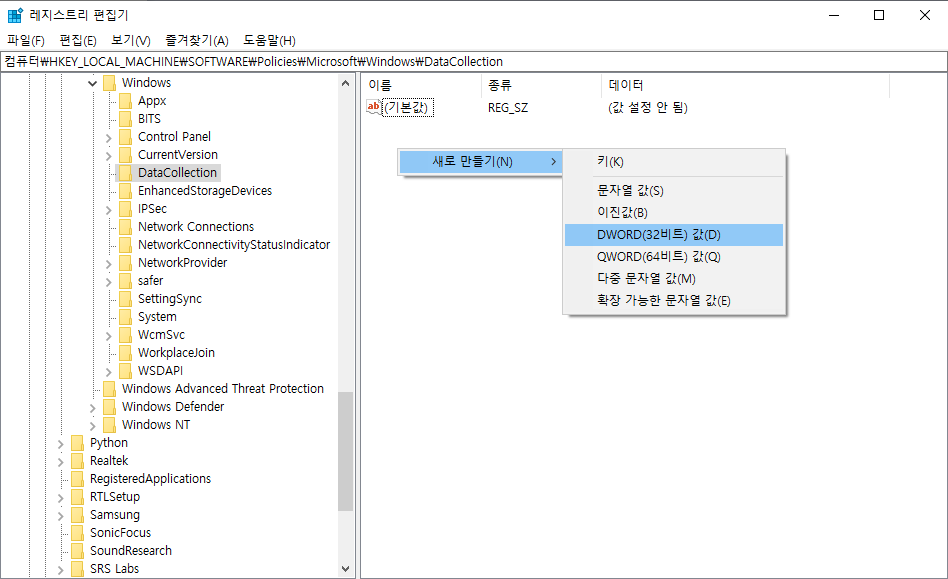
///////////////////////////////////////////////////////////////////////////////////////////////////////////////////////////////////////
(3) 이름은 AllowTelemetry, 단위는 16진수, 값 데이터는 '0' 로 설정하고 윈도우 재시작
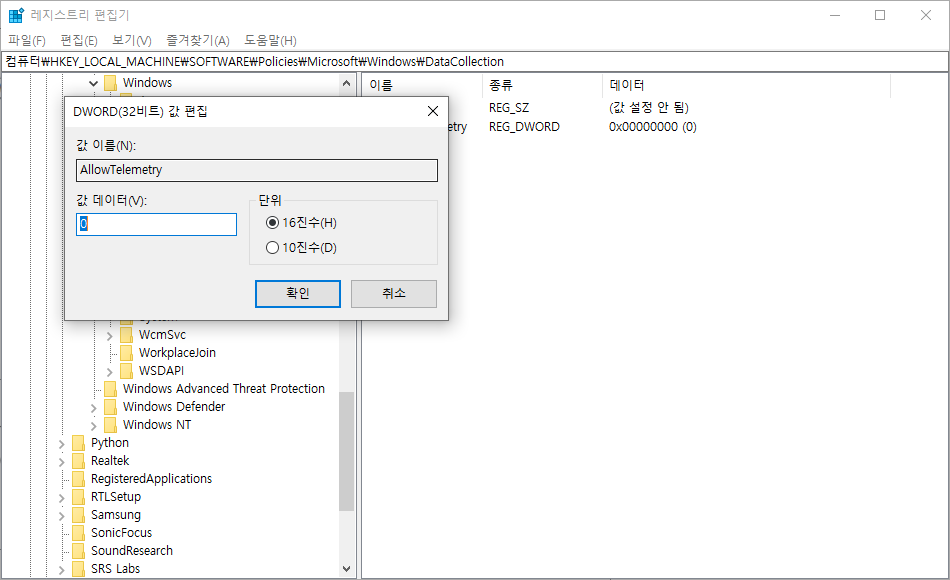
///////////////////////////////////////////////////////////////////////////////////////////////////////////////////////////////////////
4. 트리거 사용안함
(1) 제어판\모든 제어판 항목\관리 도구 진입
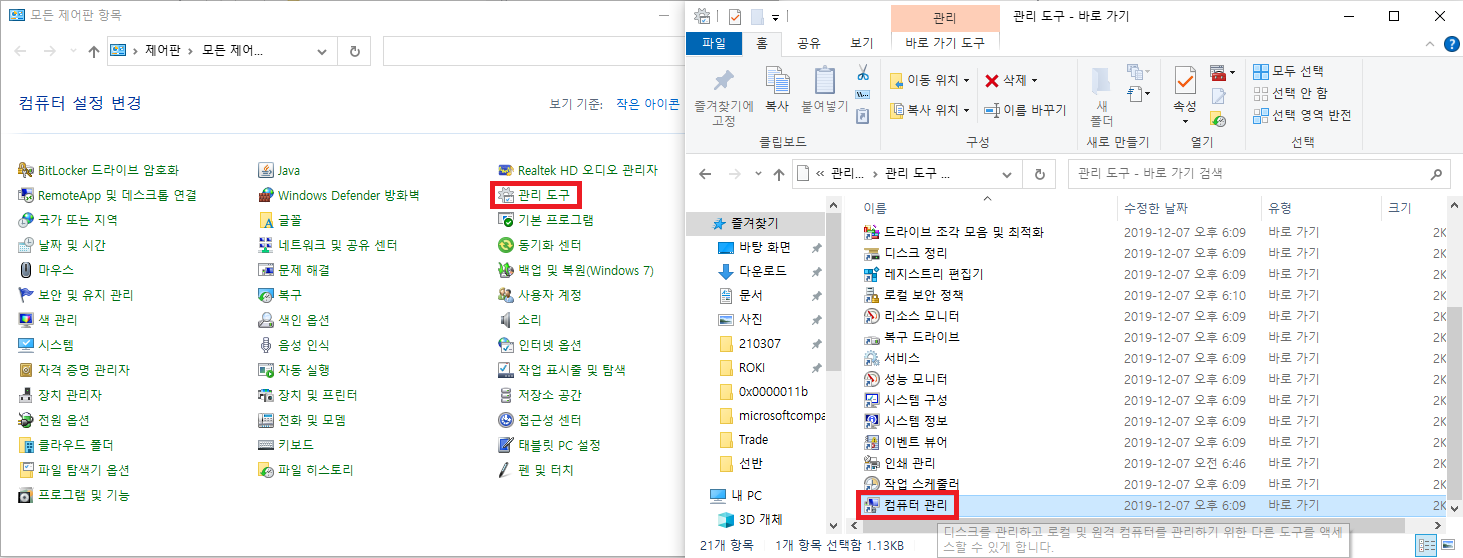
(2) 시스템도구 > 작업 스케줄러 > 작업 스케줄러 라이브러리 >
Microsoft > Windows > Customer Experience Improvement Program 진입
>> Microsoft Compatibility Appraiser 항목 선택 , 우클릭하여 '사용안함' 으로 설정한다
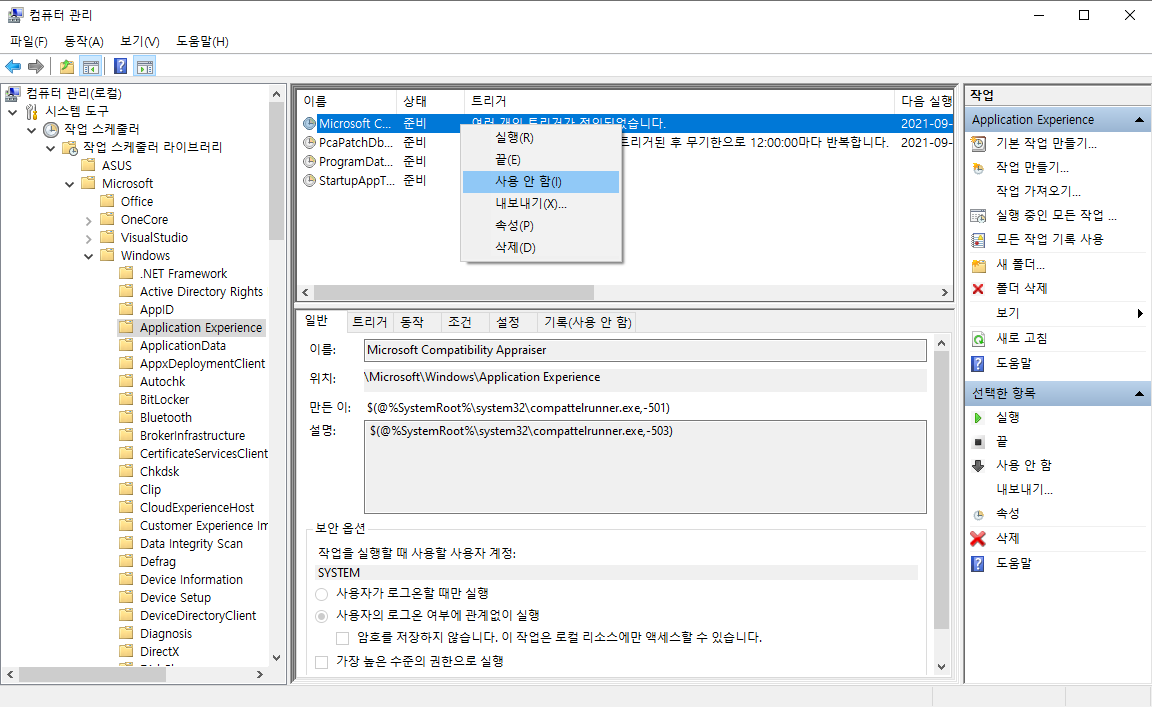
'윈도우 > 기타' 카테고리의 다른 글
| 윈도우 파일확장명, 숨긴파일 보이기 (0) | 2023.11.16 |
|---|---|
| 메모리타입 확인하는 방법(DDR3,4,5 등) (0) | 2023.06.21 |
| 윈도우 11 작업 표시줄 위치 변경(왼쪽, 가운데) (0) | 2022.12.21 |
| 윈도우11 더많은 옵션표시 제거/표시하기 (0) | 2022.12.08 |
| 윈도우 10 가상 데스크탑 사용법과 단축키 (0) | 2022.01.13 |