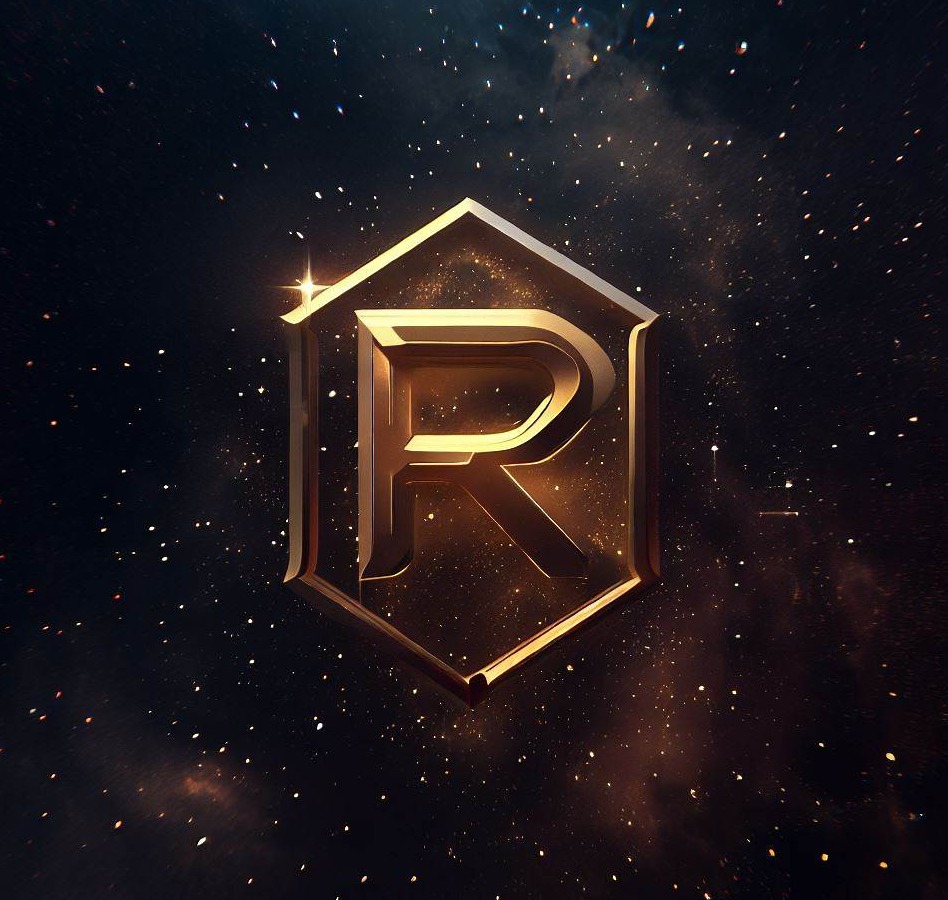목록전체 글 (170)
JUST DO IT
 EDGE 프린터 출력 안되는 증상 해결법
EDGE 프린터 출력 안되는 증상 해결법
금주 월요일부터 EDGE로는 어떤상황에서건 출력이 안되는 현상이 발생했다. 우선 기본 브라우저를 다른것으로 바꿔서 해결은 되었으나 해결책은 EDGE 브라우저에서 출력되는 모든 프린터의 이름을 영문으로 바꾸면 된다. EDGE에서 지금 사용중인 pc의 프린터 이름을 listup 시킬때 ASCII CODE외에 문자를 인식하지 못하는상황일 것이라고 추정해본다. 1. (EDGE 브라우저를 닫고) 제어판에서 장치 및 프린터로 이동한다 2. 프린터 목록 중 한글로 되어있는 프린터 속성으로 들어간다 3. 프린터의 이름을 변경한다 4. EDGE를 실행하고 출력해본다
무슨키를 눌러서 인지는 모르겠지만 갑자기 터미널에서 내가 타이핑중인 글자가 안나타난다. stty echo 위 명령어를 또박또박 한 글자씩 입력해보자 반대로 내가 타이핑중인 글자를 숨기고 싶을땐 stty -echo 위 명령어를 입력해보자
rm은 remove의 약자로 파일/디렉터리를 삭제할 때 사용하는 명령어 입니다. 기본적으로 복구가 불가능한 삭제방법이기에 능숙하게 사용할 수 있는 상황이 아니라면 윈도우의 휴지통 역할을 하는 trash-cli 패키지설치를 고려해보는것도 방법이겠습니다. ** 주요옵션 : ㆍ f : 존재하지 않는 파일에 대한 경고 없이 읽기전용 파일까지도 강제로 삭제합니다. ㆍ i : 삭제하기 전 사용자에게 확인을 요구합니다. ㆍ r : 디렉터리와 하위의 모든 파일을 삭제합니다. ㆍ v : 삭제되는 파일이나 디렉터리에 대한 정보를 출력하여 보여줍니다. ㆍ d : 비어있는 디렉터리를 삭제합니다. "-r" 옵션이 없을때만 사용가능합니다. ## 특정파일 삭제 rm /path/to/file ## 파일 강제(-f옵션) 삭제 rm -..
Nginx를 삭제 이후 재설치하면 기본 디렉터리로 세팅된다 # 삭제 sudo apt-get --purge remove nginx-* # 설치 sudo apt-get install nginx Nginx 시작, 재시작, 중지 # nginx 시작 sudo service nginx start # nginx 재시작 sudo service nginx restart # nginx 중지 sudo service nginx stop # nginx systemctl 명령어 sudo systemctl start nginx sudo systemctl stop nginx
 윈도우 11 작업 표시줄 위치 변경(왼쪽, 가운데)
윈도우 11 작업 표시줄 위치 변경(왼쪽, 가운데)
윈도우11을 설치하고 매우 당황스러운 UI가 첫번째로 작업표시줄이 가운데로 왔다는 건데요 예전처럼 왼쪽에 있는 화면이 더 보기 편하신 분들이 많습니다. 그 외에도 위, 아래, 좌우로 위치를 변경할 수 있었는데 윈도우 11은 기본적으로 왼쪽, 가운데로밖에는 설정하지 못합니다. 그럼 작업 표시줄 위치를 왼쪽으로 변경해보겠습니다. 1. 작업표시줄 위치 설정 들어가기 - 작업표시줄에 마우스커서를 대고 우클릭 > 작업 표시줄 설정 선택 작업표시줄 동작 - 왼쪽, 가운데 선택
 윈도우11 더많은 옵션표시 제거/표시하기
윈도우11 더많은 옵션표시 제거/표시하기
WIN11을 처음 올리고 나면 아이콘/바탕화면 우클릭 시 원하는 항목이 없을때 매우 당황스럽고 불쾌하다. 그럴땐 윈도우키를 누르고 >> "CMD" 검색 후 관리자 권한으로 실행해준 뒤 아래 명령어를 입력하고 2번 Enter키를 눌러준다 reg.exe add “HKCU\Software\Classes\CLSID\{86ca1aa0-34aa-4e8b-a509-50c905bae2a2}\InprocServer32” /f /ve taskkill /f /im explorer.exe explorer 더많은 옵션 표시 기능을 활성화 하고 싶다면 아래 명령어를 입력하고 Enter을 입력해준다 reg.exe delete "HKCU\Software\Classes\CLSID\{86ca1aa0-34aa-4e8b-a509-50c90..
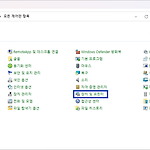 윈도우11 22H2 장치 및 프린터 제어판에서 열기
윈도우11 22H2 장치 및 프린터 제어판에서 열기
윈도우 11 22H2 버전 업데이트 이후 꽤 많은 UI가 변경되었다. 이럴줄 알았으면 안받았을거 같은데 롤백도 안된다고한다. 특히 기존 제어판에서 설정했었던 많은 것들이 직관적이지도 않으면서 불편하기까지 하다. - 윈도우11 22H2 업데이트 이후 제어판 - 장치 및 프린터 로 들어가면 - 설정 에서 Bluetooth 및 장치 로 들어가진다. 여기서 프린터 및 스캐너로 들어가면 옛날이 그러워진다 - 그렇다면 옛날의 그 화면으로 들어가기 위해서 제어판 - 장치 및 프린터 우클릭 - 열기 - 옛날의 그 감성을 다시 찾아올 수 있다
 윈도우 11 22H2 버전(0x00000709) 공유프린터 연결오류 해결법
윈도우 11 22H2 버전(0x00000709) 공유프린터 연결오류 해결법
https://roki1305.tistory.com/36 윈도우11 공유프린터 연결오류 해결법(22H2)공유할 프린터가 연결된 PC에서 22H2 버전으로 업데이트 이후 공유가 안되는 상황에서의 해결법입니다. 1. MAIN PC(공유할 프린터가 연결된 PC)에서 아래와 같은 명령어를 입력해줍니다. cmd(명령 프roki1305.tistory.com※ MAIN PC가 22H2 버전일 경우 레지스트리 추가하여 해결하는 방법 위 글 참조바랍니다※ MS를 믿는 마음으로 22H2 버전 업데이트를 받고 프린터 공유가 안되는 현상이 있었습니다. 할말은 많지만 22H2 버전업데이트 이후 생긴 여러 문제중에 공유프린터 문제가 야기된 부분에 대한 해결책만 설명하겠습니다. 1. USB로 연결된 프린터가 있는 PC를 MAI..